Instrukcja - Kalendarz.
Co musimy przygotować przed przystąpieniem do tworzenia harmonogramu ?
Asortymenty typu bilet/karnet select.
np. Antek sprzedaje przez internet wejścia na korty tenisowe. Przed wprowadzeniem kalendarza musi wprowadzić bilety, zdefiniować cennik, według którego stworzy dostępne godziny. Na przykład.: Cennik dla dni powszednich, cennik dla dni świątecznych i weekendowych.
Zdjęcie wyróżniające zajęcie.
Zdjęcie jest widoczne po kliknięciu szczegółów w harmonogramie. Zdjęcie może okazać się bardzo pomocne dla osób, które dopiero zaczynają swoją przygodę z treningami. Wymiary grafiki: 320 px x 240 px
Ustalony harmonogram oraz opisy do każdego zajęcia + opcjonalnie zdjęcie ternerów.
Konieczne jest przygotowanie wcześniej harmonogramu. pisy zajęć mogą okazać się bardzo pomocne dla osób, które dopiero zaczynają swoją przygodę z treningami.
Zdjęcie wyróżniające zajęcie.
Ustalony harmonogram oraz opisy do każdego zajęcia + opcjonalnie zdjęcie ternerów.
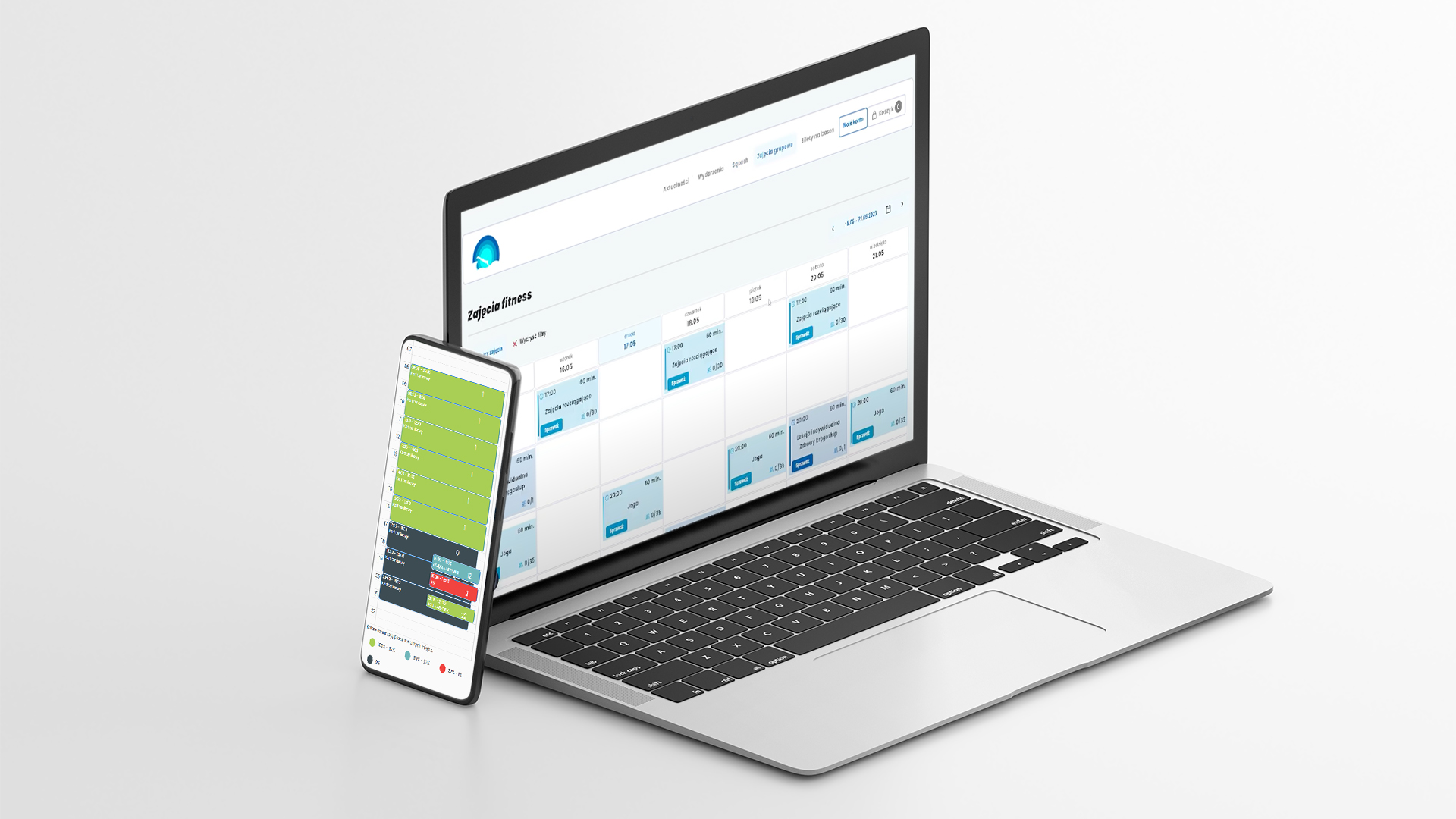
Przechodzimy do uzupełniania zajęcia
W pierwszej kolejności musimy stworzyć każde zajęcie osobno. W ten sposób tworzymy "dzień wzorowy". Nastpęnie przejdziemy do generowania go na pozostałe dni.- Kliknij "Kalendarz"
- Przeciągnij szary kafelek na wybraną godzinę i datę (lub kliknij "utwórz nowy" ->wtedy przejdź do pkt 4)
- Kliknij kafelek a następnie "EDYTUJ"
- U samej góry widzimy kroki do uzupełnienia 1 - "Ogólne informacje", 2 - "Daty imprezy", 3 - "Konfiguracja sprzedaży" 4 "Bilety"
- Uzupełniamy krok 1 "Ogólne informacje"
- Uzupełnij wszystkie wiersze: Nazwę zajecia, Opis, Ilość miejsc a w wierszu "wyświetlanie" wybioeramy "W sprzedaży zajęć" oraz dodajemy plik z biblioteki lub dodajemy nową grafikę
- Przechodzimy do uzupełnienia 2 kroku scrolujemy do góry i klikamy "Daty imprezy"
- Uzupełniamy "Sprzedaż od - do " (są to dane od kiedy do kiedy sprzedaż ma być widoczna na stronie www)
- Uzupełnij Data rozpoczęcia — Zakończenia ( jest to data i godzina, w jakim odbywa się zajęcie)
- Uzupełnij Datę rozpoczęcia/zakończenia wpuszczania.
- Przechodzimy do 3 kroku "konfiguracja sprzedaży"
- Klikamy w "strefa" i wybieramy jedną z istniejących stref* lub "+" dodajemy nową. UWAGA: Jeśli korzystasz ze sprzedaży zintegrowanej, skonsultuj dodanie nowej strefy z działem ESOK TT Soft.
- Klikamy w "Grupa zajęciowa"** i wybieramy jedną z istniejących grup lub "+" dodajemy nową. UWAGA: Jeśli korzystasz ze sprzedaży zintegrowanej, skonsultuj dodanie nowej grupy z działem ESOK TT Soft.
- Do grupy zajęciowej powinniśmy przypisać bilety lub karnety. Jeśli dotychczas nie przypisywaliśmy asortymentów należy je dodać przez kliknięcie "Dodaj bilet" i wybrać które asortymenty mają być sprzedawane w ramach tej grupy zajęciowej.
- Wybieramy
- Akceptujemy
Ten przycisk mówi nam, na jaką strefę klient może wejść w ramach zajęć. np.: przy zajęciach na basenie, nie może wejść na strefę saun (liczymy to np.: do raportów).
** Czym jest gruba zajęciowa?
np. Antek sprzedaje przez internet korty tenisowe, w dniach powszednich chce sprzedawać taniej, natomiast na weekendy i święta drożej. W tym celu tworzy dwie grupy zajęciowe o następujących nazwach "Korty cennik powszedni" oraz "Korty cennik weekendowy" Pozwoli mu to komfortowo manipulować ceną w zależności od dnia. .
Dodatkowe opcje
Krok 4 w wybranym kafelku daje nam możliwość wysłania zbiorowego maila do wszystkich osób, które są zapisane na dane zajęcie.
.
Generowanie zajęć
- Klikamy kalendarz
- Klikamy "generuj",
- Klikamy w "wybierz wydarzenia do skopiowania"
- Wybieramy datę naszego wzorowego dnia,
- Wybieramy wydarzenia, które chcemy skopiować,
- Wybieramy daty klikając w terminy na kalendarzu po prawej stronie. Zaznaczona data zaznacza nam się na różowo. PAMIĘTAJ: Generuj tylko na te dni, które mają taki sam cennik jak twój dzień wzorowy,
- Klikamy "Wygeneruj wydarzenia"
Rezerwacje telefoniczne
- Klikamy kalendarz,
- Wybieramy z dostępnych terminów, zajęcie dla naszego klienta (kolor kafelków mówi nam, jaka jest zajętość na dane zajęcie),
- Klikamy na kafelek, który chcemy zarezerwować,
- Edytuj,
- Zmniejszamy zajętość w wierszu "Ilość miejsc". W tym samym momencie zmniejsza się nam zajętość na naszym sklepie online,
- Akceptujemy,
UWAGA Jeśli chcemy zarezerwować imiennie potrzebny jest nam do tego system kasowy ESOK
